how to fix blue screen error ?
Troubleshooting blue-screen information (BSODs )
as we discussed in previously lesson about the couses of blue-screen now we are going to deal with troubleshooting.
In Windows 7, 8, and 10, you can troubleshoot blue-screen information using the Action Center. In Windows 7, head to Control Panel > System and Security. In Windows 8 and 10, head to Control Panel > Security and Maintenance. In the “Maintenance” section, you’ll be able to check for solutions to existing problems.
Windows 8 and 10 actually perform this troubleshooting step automatically when your PC restarts after a BSOD. However, it may still be worth paying a visit to the Action Center to see if there are more details or additional troubleshooting steps.
If Windows can’t fix the problem on it’s own, your best bet for troubleshooting the problem is to search the web for the solution. Scan the blue screen or the minidump file for the specific error.
You may see a “Stop Error” number that looks something like “0x00000024.” Or, you may see an error like “Driver_IRQL_not_less_or_equal.” Either way, a quick search for the exact error will likely yield good results. In fact, Windows 8 and 10 often recommend right on the blue screen that you perform a search for the error.
If you have trouble locating good advice for solving your problem, don’t worry. BSODs can have a variety of root causes. We do have some additional tips that might help you deal with many blue screens:
- Use System Restore: If your system recently started blue-screening, use System Restore to roll its system software back to a previous state. If this works, you’ll know that it’s likely a software problem.
- Scan for Malware: Malware that digs deep into Windows and gets its hooks into the Windows kernel at a low level can cause system instability. Scan your computer for malware to ensure buggy malicious software isn’t causing it to crash.
- Install Updated Drivers: An incorrectly installed or buggy driver can lead to crashes. Download the latest drivers for your computer’s hardware from your computer manufacturer’s website and install them this may fix BSODs caused by driver problems.
- Boot Into Safe Mode: If your computer is blue-screening every time you turn it on, try booting into safe mode. In safe mode, Windows loads only the essential drivers. If a driver you’ve installed is causing Windows to blue screen, it shouldn’t do so in safe mode. You can work on fixing the problem from safe mode.
- Check for Hardware Problems: Blue screens can be caused by faulty hardware in your computer. Try testing your computer’s memory for errors and checking its temperature to ensure that it isn’t overheating. If that fails, you might need to test other hardware components or hire a pro to do it for you.
- Reinstall Windows: Resetting Windows or performing a clean install is the nuclear option. It will blow away your existing system software, replacing it with a fresh Windows system. If your computer continues to blue screen after this, you likely have a hardware problem
A computer in proper working state shouldn't blue-screen at all, but no software or hardware is perfect. Even a properly functioning computer may blue screen on rare occasions for no apparent reason possibly as the result of rare driver bugs or hardware issues. If your computer is regularly blue-screening, you have a problem. If you encounter a blue screen once every two years, don’t worry about it.
prepared by ibrahim mchuchuri
we care about you, thank
how to fix blue screen error ?
 Reviewed by Unknown
on
September 04, 2017
Rating:
Reviewed by Unknown
on
September 04, 2017
Rating:
 Reviewed by Unknown
on
September 04, 2017
Rating:
Reviewed by Unknown
on
September 04, 2017
Rating:



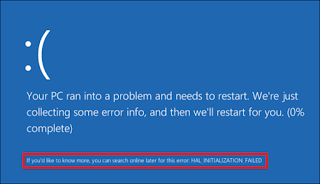













No comments